Macbook Pro Retina or MacBook Air hasn't been provided a 'Print Screen' key by Apple which is similar to the Windows PC keyboard. However, you can easily take screenshots when running Windows (Windows 7, Windows 8.1 or Windows 10) on your MacBook. Here's on a detailed guide for taking a screenshot in Windows 10 with an Apple Keyboard. So, you've come across the dreaded pink screen of death, on your Macbook Pro (probably 3-4 years old, by now). This issue is usually a hardware one, not a software one, so it's going to cost you some money to repair (unless you're still under Applecare warranty). Most likely, it's an issue with your display cable – the cable that connects your computer's display.
- Everything works fine as in my previous generation Macbook Pro apart from taking screenshots using what it would be in a Windows Laptop the Print Screen key. In my old Macbook Pro I used to press Fn + Shift + F11 to take a screenshot of the window, this is no longer working in the new Macbook Pro with Touch Bar.
- Greenshot is a light-weight screenshot software tool with the following key features: - Quickly create screenshots of a selected region, window or fullscreen. Easily annotate, highlight or obfuscate parts of the screenshot. Export the screenshot in various ways: save to file, copy to clipboard.
- Note: The Mac print screen shortcuts are available to the latest version of Mac as well. Part 2: Professional Method to Print Screen on Mac. The shortcuts are convenient methods to print screen on Mac; however, not everyone prefers to it. Moreover, the pre-installed screen printer is only able to make still screenshots, but not record screen in.
Latest mac software update. The interest in screenshots has increased steadily since 2009.
And it's no secret that we're big fans of screen capture and screenshots here at TechSmith.
Screenshots (also known as a screen grab or screen capture) are great to grab images from web pages, capture desktop applications, and create program how-tos.
And believe it or not, one of the biggest questions we get is: How do I capture a screenshot?
Well, there are a lot of built-in programs and free tools (Snipping Tool, Mac Grab, etc.) to capture your screen.
But, if you need to take a lot of screenshots and want more flexibility and robust tools, Snagit is a great option.
One of the best parts of capturing your screen with Snagit is that you can show people exactly what you see on your desktop.
Today, I'll show you how to take a screenshot on Windows without the snipping tool and on Mac without the Grab tool.
The complete guide on how to capture screen images
Feel free to use the quick links to jump to the section that you are most interested in.
How to take a screenshot of your entire screen (Windows | Mac)
How to take a screenshot of a selected portion of your screen (Windows | Mac)
How to take a screenshot of a window (Windows | Mac)
How to take a screenshot of a menu (Windows | Mac)
The first thing you'll want to do is download and install your screen capture software.
Capture your screen today!
Download a free trial of Snagit to quickly and easily take screenshots of your computer screen, mark them up, and share them.
If you don't already have Snagit, you can download it for free and try the software for 15 days. Snagit works on both Windows and Mac. So no matter what platform you use it will work on your system.
You can capture your entire screen or only a selected portion of it. The screenshot automatically opens in the Snagit Editor where you can preview, edit, and share the capture.
How to take a screenshot on PC
These methods work with different versions of Microsoft Windows, including Windows 8 and Windows 10.
How to take a screenshot of your entire screen (on Windows 7, 8, and 10)
Step 1: Click the Capture button or Press PrtScn (Print Screen Button).
Step 2: Once the orange crosshairs appear, click the Fullscreen button to capture the full screen.
How to take a screenshot of a selected portion of your screen (on Windows 7, 8, and 10)
Step 1: Open the Capture window.
In the Notifications area, click the red TechSmith Snagit icon to open the Capture window on the screen. If you're in the Snagit editor, click the Capture button in the toolbar to bring up the Capture window.
Step 2: Choose your screen capture settings.
The Capture window gives you a lot of flexibility depending on what type of screen capture you want to take. Grab your entire desktop, a region, or a window with Snagit's All-in-One Capture®. Take a quick image screenshot, or even record a video.
Step 3: Click the Capture button.
Click the Capture button on any tab in the Capture window to start your screen capture. You can also start a capture with the current settings by pressing the PrtScn button (Print Screen), which is the default global capture hotkey. You can also customize and change the global capture hotkey.
Step 4: Click and drag the crosshairs to take a screenshot of the active window.
How to take a screenshot of a window (on Windows on Windows 7, 8, and 10)
Step 1: Click the Capture button or Press PrtScn (Print Screen).
Step 2: Move the cursor over the window to capture. When an orange dashed border appears around the window, click to select the highlighted area.
How to take a screenshot of a menu (on Windows on Windows 7, 8, and 10)
Step 1: First, select the Image tab in the Capture window.
Step 2: Next, select Menu in the Selection dropdown.
Step 3: Select the Delay option and set the number of seconds for the delay. (Optional)
Step 4: Click the Capture button or press PrtScn (Print Screen).
Step 5: Finally, your countdown will begin. Open the desired menu, and move your cursor over the menu to capture.
To save the capture settings for future use, select Add Preset dropdown > New preset from current settings.
How to take a screenshot on a Mac
These methods work with different versions of macOS–10.10 (Yosemite), or higher.
How to take a screenshot of your entire screen (on Mac)
Step 1: Click the Capture button or press Ctrl-Shift-C.
Step 2: Once the orange crosshairs appear, click the Fullscreen button to capture the entire screen.
How to take a screenshot of a selected portion of your screen (on Mac)
Mechanical drawing software for mac. Step 1: Open the Capture window.
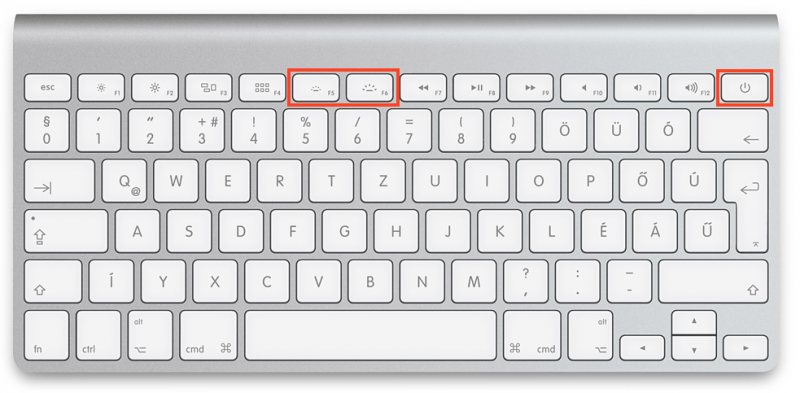
In the menu bar, click the TechSmith Snagit icon to open the Capture window on the screen. Super jack pot. If you're in the Snagit editor, click the Capture button in the toolbar to bring up the Capture window.
Step 2: Choose your screen capture settings.
The Capture window gives you a lot of flexibility depending on what type of screen capture you want to take. Grab your entire desktop, a region, or a window with Snagit's All-in-One Capture®. Take quick image screenshots. Or even record videos.
Step 3: Click the capture button.
Click the Capture button on any tab in the Capture window to start your screen capture. You can also start a capture with the current settings by pressing using the keyboard shortcut Control-Shift-C, which is the default global capture hotkey. You can also customize and change the global capture hotkey.
Step 4: Click and drag the crosshairs to select part or all of your screen.
How to take a screenshot of a window (on Mac)
Step 1: Click the Capture button or press Control-Shift-C.
Step 2: Move the cursor over the window to capture. When an orange dashed border appears around the window, click to select the highlighted area.
How to take a screenshot of a menu (on Mac)
Step 1: First, select the Image tab in the Capture window.
Step 2: Next, select Menu in the Selection dropdown.
Step 3: Select the Delay option and set the number of seconds for the delay. (Optional)
Step 4: Click the Capture button or press Control-Shift-C.
Step 5: Finally, your countdown will begin. Open the desired menu, and move your cursor over the menu to capture.
After you're done, you can save your screenshots or add polish with the image editing features in Snagit. This will you give you a faster and better workflow than just using the print screen key and Microsoft Paint.
Capture your screen today!
Download a free trial of Snagit to quickly and easily take screenshots of your computer screen, mark them up, and share them.
Frequently asked questions
How do I do a screen capture?Snagit is the best screen capture tool you can find. It's perfect if you need to take a lot of screenshots and want more power and flexibility than built-in options.
How do you take a screenshot on Windows?Macbook Print Screen Alma Dell
Click the Capture button in Snagit or Press PrtScn (Print Screen). Then, click and drag the crosshairs to select part or all of your screen.
How do I do a screen capture on a Mac?Click the Capture button or press Ctrl-Shift-C. Alexa control spotify on mac. Then, click and drag the crosshairs to select part or all of your screen.
Can I turn screen captures into a video?Snagit now lets you turn screenshots into videos with narration and annotation. Learn how to Create Video from Images.
How do you take a scrolling screenshot?From Snagit's All-in-one tab click the Capture button, move the crosshairs over the window to capture, and click one of the yellow arrows depending on the direction you want to scroll. Snagit captures everything visible in the window and creates a single image that you can edit.
How do I take a screenshot of a menu?First, select the Image tab in the Capture window. Next, select Menu in the Selection dropdown. Select the Delay option and set the number of seconds for the delay. Click the Capture button or press PrtScn (Print Screen). Finally, your countdown will begin. Open the desired menu, and move your cursor over the menu to capture.
Editor's Note: This post was originally published in 2017 and has been updated for accuracy and comprehensiveness.
Related Posts:
Taking a screenshot on a Mac® is as easy as on a PC—when you know the keyboard shortcuts to do so.
There are plenty of key commands in macOS® you might want to use for screen capture. Today, we'll break down the six best shortcuts for screenshots that any Mac user NEEDS to know—plus the one useful application that accomplishes all that and more with just one click.
Capture a Screenshot of an Area
Figure 1 – Keyboard shortcut for taking a screenshot of part of a Mac screen
Apple scanner application. One of the most common needs for that 'print screen' command on a Mac is when we need to capture a portion of the screen. It's like a snipping tool for Mac. Be it an Instagram story, Twitter update, or part of a webpage to share with a colleague, you can screenshot any of those with just a few key combos.
(1) To capture a portion of the screen, do the following:
- Press Command-Shift-4 to change a pointer to a crosshair.
- Select the area of a screen you want to capture by moving and dragging the cursor.
- After releasing the mouse button, the screenshot will be saved as a PNG image on your desktop.
Figure 2 – Apple Support tweets the solution for screen capturing on Mac.
(2) To copy a portion of the screen to the clipboard, do the following:
- Press Command-Control-Shift-4 to change a pointer to a crosshair.
- Select the area of a screen you want to capture by moving and dragging the cursor.
- After clicking on the mouse, the screenshot will be saved to the clipboard.
- Select the application where you want to insert the captured image, such as Word, Skype, or Outlook.
- Press Command-V to paste the screenshot.
Capture a Screenshot of an Active Window
Figure 3 – The process of taking screenshots of an active application
If you need a screenshot of a specific application that you're currently using, use this method. You can easily print screen an active window of any program, be it Safari, Chrome, Photoshop, or Microsoft Excel.
(3) To capture a screenshot of an active window, do the following:
- Press Command-Shift-4 to change a pointer to a crosshair.
- Tap on the spacebar on your keyboard. The cursor will change to a camera.
- Select the active application window you want to capture by moving your cursor.
- When you move the cursor over an application, the window will be highlighted.
- Click the mouse button on the window you want to capture. The screenshot will be saved as a PNG image on your desktop.
(4) To copy a screenshot of an active window to the clipboard, do the following:
- Press Command-Control-Shift-4 to change a pointer to a crosshair.
- Tap on the spacebar on your keyboard. The cursor will change to a camera.
- Select the active application window you want to capture by moving your cursor.
- When you move the cursor over an application, the window will be highlighted.
- Click the mouse button on the window you want to capture. The screenshot will be saved to the clipboard.
- Select the application where you want to insert the captured image, like Word, Skype, or Outlook
- Press Command-V to paste the screenshot.
Capture the Entire Screen
Figure 4 – Keyboard shortcut for capturing the entire screen on a Mac
(5) To capture a screenshot of a whole page, do the following:
- Press Command-Shift-3 to take a screenshot of the whole screen.
- The screenshot will be saved as a PNG image on your desktop.
(6) To copy a screenshot of a whole page to the clipboard, do the following:
- Press Command-Control-Shift-3 to copy the whole screen.
- The screenshot will be automatically saved to the clipboard.
- Select the application where you want to insert the captured image, like Word, Skype, or Outlook
- Press Command-V to paste the screenshot.
Mac App for Taking Screenshots
Figure 5 – Parallels Toolbox: The ultimate Mac application for screen and video capturing
Sometimes, remembering all the dozens of shortcuts to take a Mac screenshot is not our main priority. All we need is a simple application that has everything ready for us with just one click.
Parallels® Toolbox Screen and Video Pack is the best Designed to help optimize your workday, it has all the important tools for everyday needs, such as screen and video capturing, video converter, YouTube video downloader, and more.
You can try Parallels Toolbox without any obligations and decide for yourself whether a small introductory price is a fair cost for all the time saved.
Where to Find Screenshots on a Mac
Figure 6 – The primary location for all screenshots on a Mac is the desktop
Once you're done taking them, where do screenshots on a Mac go?
Normally, screenshots are saved as PNG images (titled with the current date and time stamp) right on the desktop. The format looks as follows: 'Screen Shot 2018-07-04 at 12.25.36.png'. Alternatively, a user can copy Mac screenshots to the clipboard by adding Control to the key combination and then pasting it right in the needed document. Here at Parallels, we practice this often—we love taking a MacBook® screenshot and sharing it with coworkers. It's an easy and quick way to effectively communicate what we see on our end.
What to Do if Screen Capture on Mac Is Not Working
Print Screen Macbook Pro
The shortcuts for screen capturing may not work for a few reasons. One of the most common ones: they are simply disabled.
To fix that, do the following:
- From the Apple menu in the top left corner, open System Preferences and click on the Keyboard.
- In the new window, click on Shortcuts.
- Find Screen Shots in the left menu.
- Check if the shortcuts are active and have the same key combos you type.
- To change a shortcut, select it and click the new key combination.
If the shortcut is working but screenshots turn out blank, the reason is often copyright issues with the third-party application on the screen. To solve that, use the Parallels Toolbox application for screen capturing.

