The Touch Bar of your MacBook Pro changes to show the function keys for you to select, and then it returns to its previous state when you release the Function key.
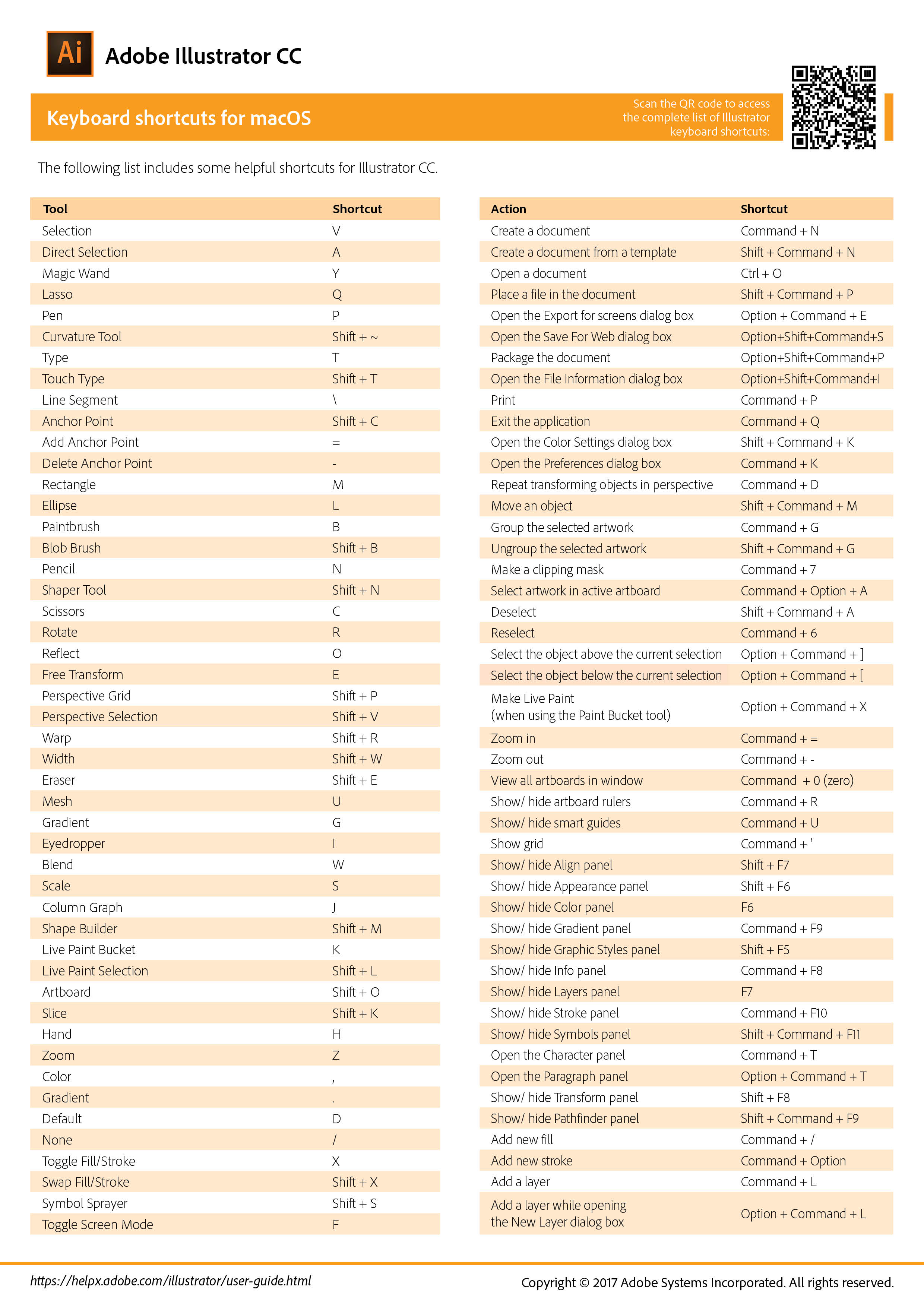
. Trade-in value based on 2019 15-inch MacBook Pro. Trade-in value will vary based on the condition, year, and configuration of your trade-in device. You must be at least 18 years old to be eligible to trade in for credit or for an Apple Store Gift Card. Not all devices are eligible for credit. By default, Function keys on a Mac control the computer itself, things like screen brightness, volume, video pause and play, and so on. This means that if press only the function keys in Excel, you'll end up controlling the Mac, and not Excel. To make function keys work like you expect in Excel, you need to add a key: the function or fn key.
For some apps, you can make the function keys display permanently in Touch Bar:
- In System Preferences, choose Keyboard.
- Click Shortcuts.
- From the left sidebar, select Function Keys.
- Click the '+' symbol, then navigate to the app and select it.
Now when you open or switch to this app, Touch Bar always displays the function keys.
You can also use an on-screen keyboard to access function keys:
- From System Preferences, select Keyboard.
- Check 'Show Keyboard, Emoji and symbol viewers in menu bar'.
- Choose the viewer icon in the menu bar, then choose Show Keyboard Viewer.
An on-screen keyboard appears with function keys that you can click.
Using function keys in Windows
When you use Boot Camp to run Windows on your MacBook Pro, the function keys work the same as they do in macOS. Hold down the Function key on your keyboard, and the function keys appear.
You can also use the Windows on-screen keyboard to access function keys:
- From the Windows menu, select the Windows Ease of Access menu item.
- Click On-Screen Keyboard.
- Click the fn key. The function keys appear in the on-screen keyboard.
You can also make the function keys appear continuously in the Touch Bar while using Windows, without having to hold down the Function key:
- In the Windows System Tray, click the up arrow to show additional icons.
- Click on the dark grey diamond-shaped Boot Camp icon.
- Select Boot Camp Control Panel from the menu that appears.
- Click Yes to allow the Control Panel to run.
- Click the Keyboard tab.
- Select 'Use all F1, F2, etc. keys as standard function keys' to make the function keys appear continuously in the Touch Bar all the time. Deselect the checkbox to return the function keys to standard behavior.
16-inch model
Excel For Apple Mac
The ultimate pro.
Starting at $2399
New13-inch model
Power to go.
Starting at $1299
13.3-inch
Up to 4-core Intel Core i7
Up to 32GB

. Trade-in value based on 2019 15-inch MacBook Pro. Trade-in value will vary based on the condition, year, and configuration of your trade-in device. You must be at least 18 years old to be eligible to trade in for credit or for an Apple Store Gift Card. Not all devices are eligible for credit. By default, Function keys on a Mac control the computer itself, things like screen brightness, volume, video pause and play, and so on. This means that if press only the function keys in Excel, you'll end up controlling the Mac, and not Excel. To make function keys work like you expect in Excel, you need to add a key: the function or fn key.
For some apps, you can make the function keys display permanently in Touch Bar:
- In System Preferences, choose Keyboard.
- Click Shortcuts.
- From the left sidebar, select Function Keys.
- Click the '+' symbol, then navigate to the app and select it.
Now when you open or switch to this app, Touch Bar always displays the function keys.
You can also use an on-screen keyboard to access function keys:
- From System Preferences, select Keyboard.
- Check 'Show Keyboard, Emoji and symbol viewers in menu bar'.
- Choose the viewer icon in the menu bar, then choose Show Keyboard Viewer.
An on-screen keyboard appears with function keys that you can click.
Using function keys in Windows
When you use Boot Camp to run Windows on your MacBook Pro, the function keys work the same as they do in macOS. Hold down the Function key on your keyboard, and the function keys appear.
You can also use the Windows on-screen keyboard to access function keys:
- From the Windows menu, select the Windows Ease of Access menu item.
- Click On-Screen Keyboard.
- Click the fn key. The function keys appear in the on-screen keyboard.
You can also make the function keys appear continuously in the Touch Bar while using Windows, without having to hold down the Function key:
- In the Windows System Tray, click the up arrow to show additional icons.
- Click on the dark grey diamond-shaped Boot Camp icon.
- Select Boot Camp Control Panel from the menu that appears.
- Click Yes to allow the Control Panel to run.
- Click the Keyboard tab.
- Select 'Use all F1, F2, etc. keys as standard function keys' to make the function keys appear continuously in the Touch Bar all the time. Deselect the checkbox to return the function keys to standard behavior.
16-inch model
Excel For Apple Mac
The ultimate pro.
Starting at $2399
New13-inch model
Power to go.
Starting at $1299
13.3-inch
Up to 4-core Intel Core i7
Up to 32GB
Up to 4TB
Intel Iris Plus Graphics
Up to AMD Radeon Pro 5600M with 8GB of HBM2 memory
Up to 10 hours
Backlit Magic Keyboard, Touch Bar, Touch ID, and Force Touch trackpad
Backlit Magic Keyboard, Touch Bar, Touch ID, and Force Touch trackpad
Apple Trade In
Get up to $1760 for your current computer.*
Just trade in your eligible computer. It's good for you and the planet.
Free delivery
And free returns. Apple scanner application. See checkout for delivery dates.
Find the card for you
Macbook Pro Excel
Get 3% Daily Cash with Apple Card or get special financing.

