- Wipe Macbook Pro Yosemite Background Pic
- How To Wipe Macbook Pro
- Wipe Macbook Pro Yosemite Upgrade
- Wipe Macbook Pro Yosemite 10 10 5 Download
If you use your Mac frequently, then you surely are excited about Yosemite, Apple's latest version of OS X. The new system is not only the largest departure from past versions, but it also brings a new stunning look, both minimal and colorful.
Since you're resetting a MacBook Pro, then even though you've been using it closed, you can, and now have to open the lid to use its keyboard. Wipe the drive Tell us again that you've done a backup. Nov 25, 2014 In the early years of OS X, the Mac operating system was sold on a DVD. If a user forgot the administrator password, perhaps the simplest way (of several) would be to use that disc to set a new. Reboot to Recovery Mode by holding ⌘-R at boot, use Disk Utility there to format the disk, then reinstall. This will do a clean install of Yosemite. If you mean by 'factory settings' the original system which came with the computer, it's similar, but you have to use Internet Recovery, also explained in the link above. Step 1 Click Apple icon on the menu bar and choose Restart. From the drop-down list. Step 2 A pop-up window will ask you if you want to reboot your Mac, click Restart button to confirm the operation. Step 3 Press Command and R on the keyboard while the restarting process. Step 4 Release the keys. In the early years of OS X, the Mac operating system was sold on a DVD. If a user forgot the administrator password, perhaps the simplest way (of several) would be to use that disc to set a new.
As usual, Yosemite is free for anyone with a Mac that supports it. You can check if your computer qualifies below:
- iMac (Mid-2007 or later)
- MacBook (13-inch Aluminum, Late 2008), (13-inch, Early 2009 or later)
- MacBook Pro (13-inch, Mid-2009 or later), (15-inch, Mid/Late 2007 or later), (17-inch, Late 2007 or later)
- MacBook Air (Late 2008 or later)
- Mac Mini (Early 2009 or later)
- Mac Pro (Early 2008 or later)
- Xserve (Early 2009)
Downloading and performing a quick install is fairly easy as well: simply get Yosemite from the Mac App Store and double-click on it once it is done downloading.
However, it is recommendable to do a clean install instead of a simple upgrade, since a clean install gets rid of all the clutter of past operating systems and ensures Yosemite behaves like new.
That said, performing this type of install requires some extra care and a few additional steps. So let's go through all you have to do in order to perform a clean install the right way.

Ready? Let's get started.
Prior to Installation
Needless to say, if you are going to completely erase your Mac's hard drive in order to install a fresh OS, you need to take a few precautionary measures. So before starting the clean install process, make sure you…
- Have a complete backup of everything in your Mac
- Remember the passwords of all the apps that you frequently work with
- Have all the licenses of apps you bought outside of the Mac App Store
- Export a backup of all your bookmarks and other browser information
Done with that? Great. Now let's move on.
Create a Bootable Yosemite USB Drive
In order to perform a clean install of Yosemite, you will need to have a copy of just the installer on a USB. This is trickier than you think, since the original Yosemite file is a self-contained app that, when used, automatically performs a quick install (not a clean one) and then deletes itself.
This is convenient for most users, but it also makes the original Yosemite installer useless if you want a clean install. So in order to get only the installer file on a bootable USB drive, you have a couple of options.
Important Note: Make sure to download the Yosemite file from the Mac App Store and to plug your USB drive into your Mac before you begin.Use a Dedicated App
Step 1: This is definitely the easiest way to create your bootable Yosemite USB drive. To do it, first download the latest version of DiskMaker and start the app.
Step 2: Click on the Yosemite (10.10) button. The app will then search for the install file (that you should have already downloaded). Once it finds the file, it will prompt you to use it to create your bootable USB. Verify the location of the file and accept.
Step 3: After that, select the kind of USB drive you will use and then click the Erase then create the disk button for DiskMaker to do its magic. The result should be an install USB drive of more than 5GB in size.
Now, if for some reason this method doesn't work for you or you just don't want to use it, then here's the second method, which makes use of the Terminal.
Important Note: Don't forget to only use the Terminal if you feel comfortable with it, since it is quite advanced and you can mess things up in your Mac if you take the wrong turn.Use the Terminal
Step 1: Open the Terminal on your Mac. Then copy and paste the following code into it:
sudo /Applications/Install OS X Yosemite.app/Contents/Resources/createinstallmedia --volume /Volumes/Untitled --applicationpath /Applications/Install OS X Yosemite.app --nointeractionOnce you do, make sure your USB drive is plugged into your Mac, then authenticate with your password and press Return to run the command.
After a few minutes you should have your Yosemite installation USB drive ready to use.
Clean Install OS X Yosemite
Step 1: With your bootable USB plugged to your Mac, restart it while pressing the Alt key on your keyboard. This will prompt your system to display all the drives available. Select the orange one to start the installation.
Step 2: Next, you will be presented with a window showing the basic OS X utilities. Select the bottom option to open Disk Utility. It is time to erase your Mac's hard drive.
Warning! Make absolutely sure all of the files you want to keep are backed up somewhere else; once you wipe your hard drive, there's no turning back.Step 3: On Disk Utility select your Mac's hard drive as shown in the image below and then click on the Erase tab. Then name your hard drive and make sure it is in the Mac OS Extended (Journaled) format.
Once you double check all of this, click the Erase… button to start formatting your Mac's hard drive.
Step 4: Once this process is finished, exit Disk Utility and now select Install OS X to finally start installing Yosemite.
After several installation screens, the stunningly beautiful new version of OS X will be ready for you to start using.
Just configure the system, get all your favorite apps and info from the web, and you'll be ready to go. Make video from images free software.
Top Image Credit:Mike Liu
The above article may contain affiliate links which help support Guiding Tech. However, it does not affect our editorial integrity. The content remains unbiased and authentic.Also See
Wipe Macbook Pro Yosemite Background Pic
#OS X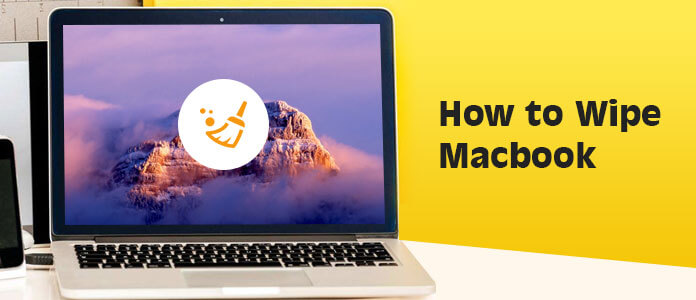
Ready? Let's get started.
Prior to Installation
Needless to say, if you are going to completely erase your Mac's hard drive in order to install a fresh OS, you need to take a few precautionary measures. So before starting the clean install process, make sure you…
- Have a complete backup of everything in your Mac
- Remember the passwords of all the apps that you frequently work with
- Have all the licenses of apps you bought outside of the Mac App Store
- Export a backup of all your bookmarks and other browser information
Done with that? Great. Now let's move on.
Create a Bootable Yosemite USB Drive
In order to perform a clean install of Yosemite, you will need to have a copy of just the installer on a USB. This is trickier than you think, since the original Yosemite file is a self-contained app that, when used, automatically performs a quick install (not a clean one) and then deletes itself.
This is convenient for most users, but it also makes the original Yosemite installer useless if you want a clean install. So in order to get only the installer file on a bootable USB drive, you have a couple of options.
Important Note: Make sure to download the Yosemite file from the Mac App Store and to plug your USB drive into your Mac before you begin.Use a Dedicated App
Step 1: This is definitely the easiest way to create your bootable Yosemite USB drive. To do it, first download the latest version of DiskMaker and start the app.
Step 2: Click on the Yosemite (10.10) button. The app will then search for the install file (that you should have already downloaded). Once it finds the file, it will prompt you to use it to create your bootable USB. Verify the location of the file and accept.
Step 3: After that, select the kind of USB drive you will use and then click the Erase then create the disk button for DiskMaker to do its magic. The result should be an install USB drive of more than 5GB in size.
Now, if for some reason this method doesn't work for you or you just don't want to use it, then here's the second method, which makes use of the Terminal.
Important Note: Don't forget to only use the Terminal if you feel comfortable with it, since it is quite advanced and you can mess things up in your Mac if you take the wrong turn.Use the Terminal
Step 1: Open the Terminal on your Mac. Then copy and paste the following code into it:
sudo /Applications/Install OS X Yosemite.app/Contents/Resources/createinstallmedia --volume /Volumes/Untitled --applicationpath /Applications/Install OS X Yosemite.app --nointeractionOnce you do, make sure your USB drive is plugged into your Mac, then authenticate with your password and press Return to run the command.
After a few minutes you should have your Yosemite installation USB drive ready to use.
Clean Install OS X Yosemite
Step 1: With your bootable USB plugged to your Mac, restart it while pressing the Alt key on your keyboard. This will prompt your system to display all the drives available. Select the orange one to start the installation.
Step 2: Next, you will be presented with a window showing the basic OS X utilities. Select the bottom option to open Disk Utility. It is time to erase your Mac's hard drive.
Warning! Make absolutely sure all of the files you want to keep are backed up somewhere else; once you wipe your hard drive, there's no turning back.Step 3: On Disk Utility select your Mac's hard drive as shown in the image below and then click on the Erase tab. Then name your hard drive and make sure it is in the Mac OS Extended (Journaled) format.
Once you double check all of this, click the Erase… button to start formatting your Mac's hard drive.
Step 4: Once this process is finished, exit Disk Utility and now select Install OS X to finally start installing Yosemite.
After several installation screens, the stunningly beautiful new version of OS X will be ready for you to start using.
Just configure the system, get all your favorite apps and info from the web, and you'll be ready to go. Make video from images free software.
Top Image Credit:Mike Liu
The above article may contain affiliate links which help support Guiding Tech. However, it does not affect our editorial integrity. The content remains unbiased and authentic.Also See
Wipe Macbook Pro Yosemite Background Pic
#OS X #yosemiteHow To Wipe Macbook Pro
Did You Know
Wipe Macbook Pro Yosemite Upgrade
Google Duo was released in 2018.

